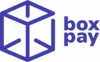BoxPay comes with a “No-Code” OpenCart extension to allow merchants to seamlessly accept online payments using BoxPay hosted checkout page.
Installing Extension
Here are the integration steps to enable BoxPay in OpenCart –
- Log in to your website (OpenCart) admin.
- Download the BoxPay plugin zip from here.
- Go to Extensions -> Installer page from left side menu bar.
- Click on the Upload icon button and select the downloaded plugin.
- You should see uploaded plugin zip file in the Install History table.
- Go to Extensions -> Extensions page from left side menu bar.
- Select Payments in Choose the extension type dropdown.
- You should see BoxPay Payment in the Payments table.
- Click on the Edit (Pencil) icon button for the BoxPay Payment under Action column.
- Enter the Payment Method Title that you want to show on checkout page. This should ideally reflect the payment methods that you have enabled. For example, you could enter – “Credit/ Debit Card, UPI, NetBanking, Wallets“
- Switch on the Status toggle to enabled BoxPay on checkout.
- Switch on the Enable Sandbox Mode toggle to enable Sandbox testing env for BoxPay on checkout.
- Enter Sandbox Merchant Id, Sandbox Business Unit Code and Sandbox Merchant Api Key provided at the time of BoxPay sandbox registration.
- Finally save the settings by clicking on Save (Floppy) icon button on the top right corner of the page.
- Please note that this will enable Sandbox payment and live payment instruments can’t be used on the checkout at this time.
- Complete a sample order using BoxPay Test Cards to check whether the flow is working fine.
Going Live
If you already have the BoxPay extension installed on your website, you can update it using the following steps –
- Log in to your website (OpenCart) admin and navigate to Extensions -> Extensions and you should be able to see the BoxPay Payment in Payments table.
- Click on the Edit (Pencil) icon button for the BoxPay Payment under Action column.
- Switch OFF the Enable Sandbox Mode toggle to enable LIVE env for BoxPay on checkout.
- Enter Live Merchant Id, Live Business Unit Code and Live Merchant Api Key provided by the BoxPay support.
- Finally save the settings by clicking on Save (Floppy) icon button on the top right corner of the page.
- Finally, save the settings and complete a sample order using actual payment instruments to check whether the flow is working fine.